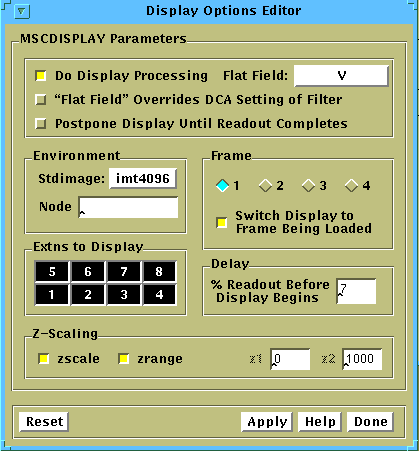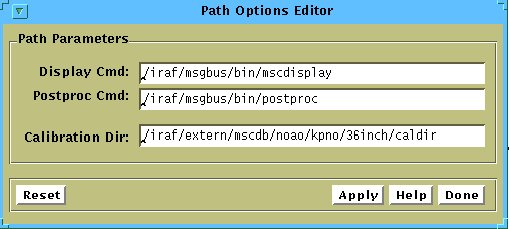Software
Logging in and firing up the Arcon/Mosaic software
Before you can begin to take data you must log in on both the data acquisition (ctioa0) and data reduction (ctio4m) computers. The observer login name and password are the same on both machines and are posted in the console room. It does not matter what order, ctio4m first or ctioa0 first, you do this in. You may subsequently log out of one or the other, and log back in again, but you must be logged in on both whenever you are taking data. The process of logging in will bring up various windows and fires up all the necessary software.
On ctio4m this happens quickly and requires no intervention.
There is more to do on ctioa0 so the process takes longer (about 2 minutes) and you must also answer one question. A small window labeled "ARCON Console" will appear near the left center of the screen in which various messages will scroll by. After a few seconds a larger window labeled "ARCON Acquisition" will open immediately below this; this is the window you will use for entering all data acquisition commands. A brief greeting message will appear in this window and, eventually, you should be asked
Do you want to synchronize parameters ? (yes)
The very first time you log in for you run, or if you have reason to believe the Arcon/mosaic hardware is not connected you should reply "no" to this question. Currently you should reply "yes" always. (or just hit [cr]); this will ensure that the detector parameters loaded into Arcon match those stored in detpars and that the positions of the motors recorded in instrpars correspond to reality). In either case the IRAF package menus will be printed and the cl> prompt will appear. Some further windows will also pop up at this point. The system is now ready for you to begin observing.
Occasionally things will get hung up during the process of downloading and initializing the Arcon software. If this happens you will see the message
****************************************
* *
* FAILURE DURING ARCON STARTUP !!! *
* *
* Use re-start button to try again *
* *
****************************************
In the majority of cases, simply performing the restart procedure will fix this problem, although it may be necessary to try this more than once. If after repeated attempts the system will not start, refer to the Frequently Encountered Problems section for further advice.
Restarting the Arcon software
Every so often, something or other happens which causes the Arcon software to hang, or otherwise get confused. In the vast majority of cases this can be fixed by simply restarting the software running on ctioa0. This takes only a couple of minutes.
- On ctioa0: Move the mouse pointer to an empty section of the desktop and hold down the right hand button to bring up the desktop menu. Select the item "(Re)Start ARCON" and release the mouse button. After a few seconds the ARCON console, Acquisition, status and countdown windows will disappear, then reappear, and the software will go through the startup procedure described in [3.1] . You should normally answer "yes" to "do you want to synchronize parameters". This ensures that the detector parameters and filter positions, etc. match those in use prior to the re-start. Any other windows on the desk top will be untouched so any processes running in them will be unaffected, and you can continue to work in these windows.
In the vast majority of cases the DCA software on ctio4m is not affected and it is unnecessary to restart it. However, this only takes a couple of seconds so you might as well go ahead and do it especially if you are having problems with the data transfer from ctioa0 to ctio4m .
- On ctio4m: move the mouse pointer to an empty section of the desktop and hold down the right hand button to bring up the desktop menu. Select the item "(Re)Start DCA" and release the mouse button.
Shutting down the software and Logging out
During your run, you may wish to stay logged in continuously to maintain your window environment, especially if you've taken some time to move and resize dozens of windows. On the other hand some folks feel that a "clean" environment makes for healthier observing, thus you may wish to log out at the end of every night to reset any gremlins back to their initial conditions. In all cases, after your last night, though, you should log out completely from both ctioa0 and ctio4m>.
Before you do log out of ctioa0 or ctio4m, for whatever reason, it is a good idea to first stop the various processes, related to the mosaic which run on that machine. To do this:
- On ctioa0: Move the pointer to an empty section of the desktop and hold down the right hand button to bring up the desktop menu. Select the item "End ARCON Session" and release the mouse button. After a few seconds the Arcon console, acquisition, status and countdown windows will disappear. Any other windows on the desk top will be untouched so any processes running in them will be unaffected, and you can continue to work in these windows. If you are ready to exit completely from the windowing system, bring the desktop menu back up and click on "Quit Windows". After a few seconds the remaining windows will go away and you will be left with a UNIX prompt on the bare console at which you should type logout. If you accidentally forget to stop the Arcon processes before logging out, then they will be cleaned up the next time you, or someone else, starts up the system. However, in the mean time they will busily spin their wheels consuming system resources.
- On ctio4m: move the mouse pointer to an empty section of the desktop and hold down the right hand button to bring up the desktop menu and click on "Quit Windows". After a few seconds the windows will go away and you will be left with a UNIX prompt on the bare console at which you should type logout.
OBSINIT - NOT USED AT CTIO AT PRESENT (FEB 2000)
At the very beginning of your observing run, you should clean off all of the previous observer's images and files, and reinitialize all of the IRAF parameters to their default values. This must be done separately on both ctioa0 and ctio4m.
Currently (august 99) OBSINIT is not implemented at CTIO.
You or the instrument assistant can accomplish this as follows:
On ctio4m)
- Log on using the observer login and password posted on the machine.
- In the IRAF "Data Reduction" window, and any other IRAF sessions that may be running, type logout. The window should vanish.
- Select "Unix Xgterm" from the root menu. (Move the mouse to any blank area of the screen, and hold down the right mouse button. Slide the mouse down to "Unix Xgterm".)
- In the new window, type obsinit and answer the questions appropriately).
Currently (august 99) OBSINIT is not implemented at CTIO. On ctioa0:
If an Arcon session is active on ctioa0,
- shutdown the Arcon session. (Move the mouse to any blank section of the desktop and hold down the right hand button. Select the item "End ARCON Session" and release the mouse button.
- log out of any IRAF cl sessions that may be running.
- Select "Unix Xgterm" from the root menu. (Move the mouse to any blank area of the screen, and hold down the right mouse button. Slide the mouse down to "Unix Xgterm".)
- In the new window, type obsinit and answer the questions
on ctioa0:
Currently (august 99) OBSINIT is not implemented at CTIO.
If no one is logged onto ctioa0,
- Logging into ctioa0 starts up an Arcon session, which takes a couple of minutes. To avoid this, open a new "Unix Xgterm" window on ctio4m. Use the rsh command to logon to ctioa0 ( rsh ctioa0).
- at the ctioa0 UNIX prompt, type obsinit and answer the questions
The reason for the above procedure is that you cannot have IRAF running during an obsinit because parameters will not be reset correctly. Make sure that you have logged out of each IRAF window before running obsinit.
Currently (august 99) OBSINIT is not implemented at CTIO.
Note that the user has the option of selecting whether CNTL-z or CNTL-d will be the default for an end-of-file command; the former is the standard at NOAO, but the latter is the standard at many other places. Finally, note that it is possible to run obsinit WITHOUT deleting any files or images! If you simply wish to set all of the IRAF parameters back to their default values, you may run this in the middle of your observing run without losing any files.
Re-starting the MSE and related software
The software (MSE) which controls the instrument (filter track, TV cameras, etc.) and the communications software which links everything together (MPG-router) are normally started by support personnel when the instrument is installed on the telescope. However, a restart may be necessary from time to time. If the MCCD configuration screen shows "???" instead of numbers for the TV camera focus and temperature readouts, then there may be a problem with this software.
ctioa0% ps -ax | grep msmid
is it there ? no
ctioa0% start-msmid
Observe - The Only Command You Really Need to Know
All data taking can be done by using a single command: observe. This command takes one or more CCD exposures, as in the following example:
cl> observe
Exposure type (|zero|dark|object|comp|pflat|dflat|sflat|focus) (zero): obj
Number of exposures to take (1:) (1):
Exposure time (0.:) (0.): 300
Title of picture: M33 V
Filter in wheel one (B): V
Telescope focus (0.): 4400
Filter1 = V Telfocus = 4400.00000
Image obj022
Mosaic1 [1:8315, 1:8220] bin=[1:1], gain 1
cl>
Observation finished...
You will be prompted for all the information required which includes:
- Exposure type: can be "zero" (sometimes referred to as bias), "dark", "object", "dflat", "sflat" or "focus". Note that when selecting from a list of options like this you may enter any unique abbreviation. Focus exposures, which are somewhat special, are described fully below in taking a focus frame.
- Number of exposures to take: a sequence of this number of pictures, all having the same parameters, will be taken.
- Exposure time: the integration time in seconds (which need not be an integer). This parameter will not be requested in the case of exposures of type "zero" for which it is 0.0 by definition.
- Title of picture: this will be included as the title in the image header.
In each parameter query you are supplied with a default value, which you can accept by simply hitting [CR]; these default values are just the previous entries. If you make a mistake, or change your mind, you can abort the command during the parameter entry stage by typing ctrl-c; the superstitious may enter the command flpr at this point in order to ward-off the evil eye. For exposures of types other than "zero" and "dark", you may also be prompted for the following parameters of the instrument/telescope:
- filter in wheel one: the required filter. Note that filters are specified by name, rather than by their position in the filter wheel; the way this translation is set up is described in wheel psets.
- Telescope Focus: the telescope focus setting
You can control whether you will be prompted for these instrument-related parameters during observations (see section on motor control). Once you have entered all the necessary information, there will be a short pause while the motors in the instrument are moved to the required positions and then your CCD exposure will begin. A short message will be printed which includes the name of the picture which will result. This name is derived from the exposure type by appending a running number which is automatically incremented after each exposure (how this number can be adjusted and alternate naming schemes are described in obspars). The image will be created in the current directory (at the time the observe command was issued).
The observe command terminates as soon as the exposure starts and you can enter other commands in the IRAF acquisition window. While you could type any IRAF command you like, we suggest you keep this window free for entering the special exposure control commands.
The status window will keep you informed of the progress of your exposure. As soon as the exposure starts the first line will change from "CONTINUOUSLY_ERASING" to "INTEGRATING" and the status window will also show parameters of the exposure such as the picture title. A counter in the status window, and more legibly the countdown window, will begin counting down the time remaining in the exposure. Another counter will count up the dark time - the time since the CCD stopped being erased. This will be slightly greater than the elapsed exposure time due to overheads in the controller, and will of course be very much longer if you paused the exposure.
When the exposure finishes, the CCD will be read out. The first line in the status window will change to "READING" and the "buffers read" counter will indicate the number of buffers of data successfully transferred to the Sun. The data is initially written in the controllers internal format to a spool file, but it is automatically converted into a FITS format image on ctio4m within a few seconds of the exposure finishing.
If you requested that observe take only a single exposure, the message "observation finished ....." will appear in the IRAF interface window as soon as the readout is complete; things are then ready for you to start another exposure. If, instead, you requested a sequence of several pictures, the next exposure will start automatically. You may immediately examine or process the resulting image even though the sequence is not complete. Note that the "pictures remaining" counter in the status window shows how many exposures remain in the sequence. Once the final picture has been readout the message "sequence finished ......" will appear in the IRAF interface window. Should you miss the end of sequence or end of exposure message, note that the CCD is idle and things are ready for you to initiate new exposures, whenever the top line of the status display reads "CONTINUOUSLY_ERASING".
Exposure Control Commands
The following commands can be used to modify an ongoing exposure:
- pause - Pause the exposure e.g. while waiting out passing clouds.
- resume - Resume a paused exposure.
- tchange - Change exposure time. You will be prompted for the amount by which to change the exposure which may be positive or negative. If used during a sequence the duration of the present exposure and all subsequent exposures is changed.
- stop - Stop the exposure early, read out the CCD and save the data to disk. If used during a sequence, the sequence is also terminated.
- abort - Abort the exposure. The CCD is not read out and any data collected during the exposure is irrevocably lost. If used during a sequence, the sequence is also terminated. Do not abort a PAUSEd exposure! - resume first, or suffer serious consequences!
- pictitle - If when entering the title you typed M31 when you meant the LMC you can use this command to give your image a new title.
Other Commands For Taking Data
Taking exposures of specified type
In addition to observe, there are specific commands to take one or more pictures of each type:
- dark - Take one or more exposures of type dark
- dflat - Take one or more exposures of type dome flat
- object - Take one or more exposures of type object
- sflat - Take one or more exposures of type sky flat
- zero - Take one or more exposures of type bias
Except, of course, for the exposure type, these commands take the same parameters (and prompt for them in the same order) as does observe. Apart from saving you entering that one extra parameter, use of these commands allows one to set default parameter values, and also select which parameters are prompted for according to picture type.
Getting more of the same
Another useful command is:
- more -Take one or more exposures exactly like the previous one
The more command is slightly unusual in the way it prompts for parameters (it is patterned after commands like directory and help). If you type
cf> more
you will not be prompted for the number of exposures (as one might expect) but rather a single exposure will be taken (which more often than not is what you actually wanted to do). Conversely
cf> more 10
will take ten more exposures.
Taking a test exposure
The test command is just like observe except that instead of creating a new image it always writes to an image called test.fits (overwriting any earlier version). This can be useful e.g. for checking you have the field centered correctly. If you change your mind and decide you want to keep the data just rename the image test.fits.
Taking your flats the easy way
It's the end of the night. You have taken data through a bunch of different filters. Now you need to get flats for them all. And all you really want to do is go to sleep .....
Well doobs is for you. With this task it is possible to take flat fields, or exposures of the same object, in a list of filters. [The major limitation for taking flats is that the lamp brightness level will be the same for all exposures.] For example,
cl> doobs
Exposure type (|object|dflat|sflat|): df
Number of exposures to take in each filter (1:) (1): 5
list of filters in wheel1: B,V,R,I
List of exposure times: 15,10,5
The following pictures will be taken:
Pictures Filter1 Exposure
31 - 35 B 15
36 - 40 V 10
41 - 45 R 5
41 - 45 I 5
Title for pictures: Dome flats night1
Filter1 = B Telfocus = -9300.0000
Images dflat031 - dflat035
Mosaic1 [1:8315, 1:8220] bin=[1:1], gain 1
Sequence finished...
.............
Filter1 = I Telfocus = -9300.0000
Images dflat041 - dflat045
Mosaic1 [1:8315, 1:8220] bin=[1:1], gain 1
Sequence finished...
All exposures finished ...
will take sequences of 5 dome flats each in B (15s exposures), V (10s), and R and I (5s each). Note that the list of exposure times may be shorter than the list of filters; in this case the last exposure time is used for all the remaining filters as in the example. The list of exposure times can also be longer in which case multiple exposures of different times will be taken in the last filter. Thus, for instance, a list of filters of "B" and a list of exposures of 30,300 would take a 30s and a 300s exposure in the B filter.
Note that doobs is simply a cl script based on the observe command. One consequence of this is the user's terminal will be tied up while the script is running. If you realize you have made a mistake after and want to stop execution of doobs, first type Ctrl-C which will abort the script, then type abort (stop) which will terminate the sequence of exposures currently being executed.
Grids and Dithering
If you want to make a cosmetically clean image, it is necessary to take multiple exposures at slightly different telescope pointings to fill in the gaps between CCDs (and eliminate bad columns). Two scripts have been provided to help in this task
- mosdither - takes images at a series of positions read from a file:
cl> lpar mosdither
exposure = 420. Exposure time
title = " Tr7 I dithered" Title for pictures
(offsets = "ditherdb$todd.dat") file containing offsets
(npics = 1) Number of exposures at each position
(units = "pixels") units of offset
(gohome = yes) return to starting position at end of grid
(guider_contr = "offon") Guider control mode
(resume = no) start at position_number rather than beginning
(position_num = 2) starting line number in file
(old_mode = no) run in old (but tested) mode
(fd = "ditherdb$lauer.dat") internal use only
(mode = "ql")
cl> mosdither
Exposure time (0.:) (420.):
Title for pictures (test): Tr7 I dithered
Filter in wheel one (I):
Telescope focus (3000.:6000.) (4400.): 4440
Filter1 = I Telfocus = 4440.00000
Image obj026
Mosaic1 [1:8315, 1:8220] bin=[1:1], gain 1
Observation finished...
Hit any key when ready (guider working etc.) >
Image obj027
Mosaic1 [1:8315, 1:8220] bin=[1:1], gain 1
......
Observation finished...
All exposures finished ...
After each telescope movement the program pauses to allow time to reposition the guider; hit any key when ready to continue. At the end of the sequence the telescope will (by default) be returned to the starting position so that the process can be repeated in another filter.
The telescope positions are expressed as offsets in RA and Dec relative to the position of the telescope when the command is started; they may be given in units of pixels or of arcseconds. The file instrdir$lauer.dat contains the recommended dither pattern for filling in the interchip gaps.
# Tod Lauer's canned dither scheme for the NOAO mosaic
# Offset relative to current telescope position
# RA (pixels) Dec (pixels)
0 0
160 -240
-160 240
80 120
-80 -120
The user may instead use their own file by setting the parameter offsets to the name of the file.
- mosgrid - is similar except that it takes images on a regularly spaced grid. The grid is specified by the starting offset, spacing, and number of positions in RA and Dec; again these may be given in arcseconds or in pixels.
cl> lpar mosgrid
exposure = 60. Exposure time
title = "Tr7 I grid" Title for pictures
(npics = 1) Number of exposures at each position
(xstart = 0.) initial offset in RA from current position
(xstep = 20.) step size in RA
(xsteps = 20) Number of steps in RA
(ystart = 0.) initial offset in Dec from current position
(ystep = 20.) step size in Dec
(ysteps = 2) Number of steps in Dec
(units = "pixels") units of offset
(gohome = yes) return to starting position at end of grid
(guider_contr = "none") Guider control mode
(resume = no) resume at next position in grid (after quitting
(position_num = 4) starting position in grid
(mode = "ql")
cl> mosgrid
Exposure time (0.:) (60.):
Title for pictures (Tr7 I grid):
Filter in wheel one (I):
Telescope focus (3000.:6000.) (4440.):
Filter1 = I Telfocus = 4440.00000
Image obj031
Mosaic1 [1:8315, 1:8220] bin=[1:1], gain 1
Observation finished...
Hit any key when ready (guider working etc.) >
.......
Observation finished...
All exposures finished ...
Both mosdither and mosgrid have include several important user options as hidden parameters. First, there is guider_control which can be set to "none" if you are not using the guider at all, "wait" which waits for the observer to do whatever they wish to do before starting the next exposure, and "onoff" which should be used most often when you are using the guider. In the "onoff" mode, the guider is turned off, the telescope is moved by the proper dither/grid motion, and you are prompted to hit any key when the guider has been readjusted for the motion of the telescope/guide star; when you hit a key, the guider control is automatically restarted.
In addition, position_num provides control to pick up in the middle of a dither/grid sequence should a crash occur before the sequence was completed.
Controlling the Data Capture Agent (DCA) on Ctio4m
We are still refining the graphical user interface (GUI) that controls data acquisition and post-processing on ctio4m. A screen capture of the current set of GUI control windows is shown below. Most operations should be self-explanatory, but for that rare button that defies interpretation, the on-line help button should clarify the situation.
Figure 4.9.1: The main GUI panel for the DCA.
Verify that the directory shown is where you want your pictures to go (controlled via the Arcon IRAF window using "cd"). You can watch the packets count up as the picture is read out.
Briefly, the Main DCA GUI provides control for you to:
1. turn on or off the auto-display of images ("Display Enable" box) as they are being read out. Turn this off for very short exposures (e.g., biases).
2. enable the post-acquisition processing ("Postproc Enable")
3. allow auto-termination of the current display process if another image is read out before the previous display completes ("Auto-Kill Enable")
You can also monitor the status of the readout (bottom line gives percent of readout), and verify that the filter and image type are correct.
Figure 4.9.2: The Display Options Editor GUI panel for the DCA.
This GUI offers control of several complex functions.
The "Display Options Editor" panel allows you to:
1. enable "on-the-fly" processing (overscan subtraction, flat-fielding) of the raw image (flat-fielding applies to "object" types only) to provide a cleaner image for quick-look examination; otherwise, sensitivity variations across the chips make it very hard to see faint objects. This option requires about 20 CPU seconds beyond a simple display of the image. It does not affect the saved data, but only the appearance of the displayed imaged.
2. override the flat-field to be used in the "on-the-fly" processing. You must pull-down the proper filter name prior to the start of readout - in some cases, the proper flat-field may not be available for the filter you are using, but a recommended alternative can be used (noted with the "" sign).
3. delay the display until full readout is complete ("Display After Readout Completes") - this option provides a speed advantage when displaying over a network to another computer.
4. change the resolution of the display (Stdimage) to speed up the display process, or to improve the visual look of the display (smaller imt numbers make the display faster, but average more pixels together when displaying the image, thereby losing resolution).
5. change the "Node", or name of the computer being used for the display - normally, this is the same computer that the DCA runs on (usually ctio4m) and no entry is needed here.
6. preset the primary display parameters (zscale, zrange, z1, z2)
7. select which frame the new frame will be displayed into
8. choose whether the display screen will switch to the frame showing the new data automatically (if you are examining an earlier image, the change to the new picture is disconcerting)
9. adjust the delay before display begins - usually 7% of the picture is enough; the display program must collect some data to determine the data range before showing you the image; otherwise, the image might appear all white or all black, causing great, but unnecessary, concern about the data.
Figure 4.9.3: The Path Options Editor GUI panel for the DCA. This GUI controls the names of commands and locations of files. Normally, you never need to see this panel. If you change the command names for the display task or the postprocessing script, you are flying solo.
In order to calibrate new images as they are being read from the Mosaic on-the-fly, typical biases and flatfield images are kept in a directory. The "Calibration Dir" allows you to change the location where these images are stored. We are developing tools so that the average user can build the specially processed and compressed flat field images used by the display processor. When these are completed, it may be useful to construct your own directory of flats. For now, adjust this parameter at your own risk.
This section was last updated on February 24, 2000.Updated on April 11, 2024, 10:25 am