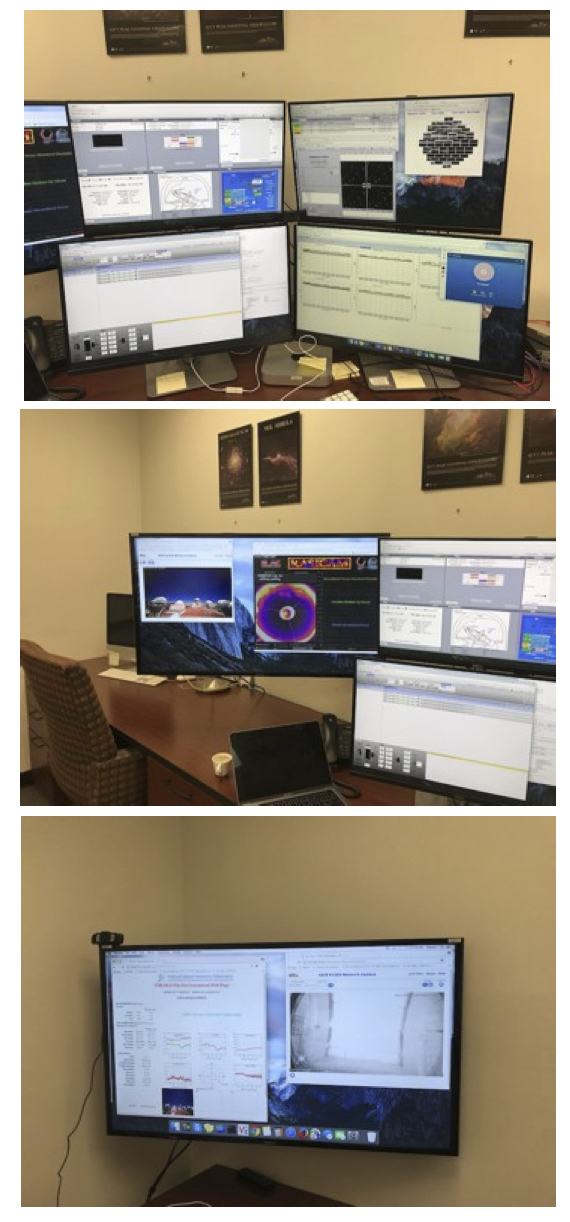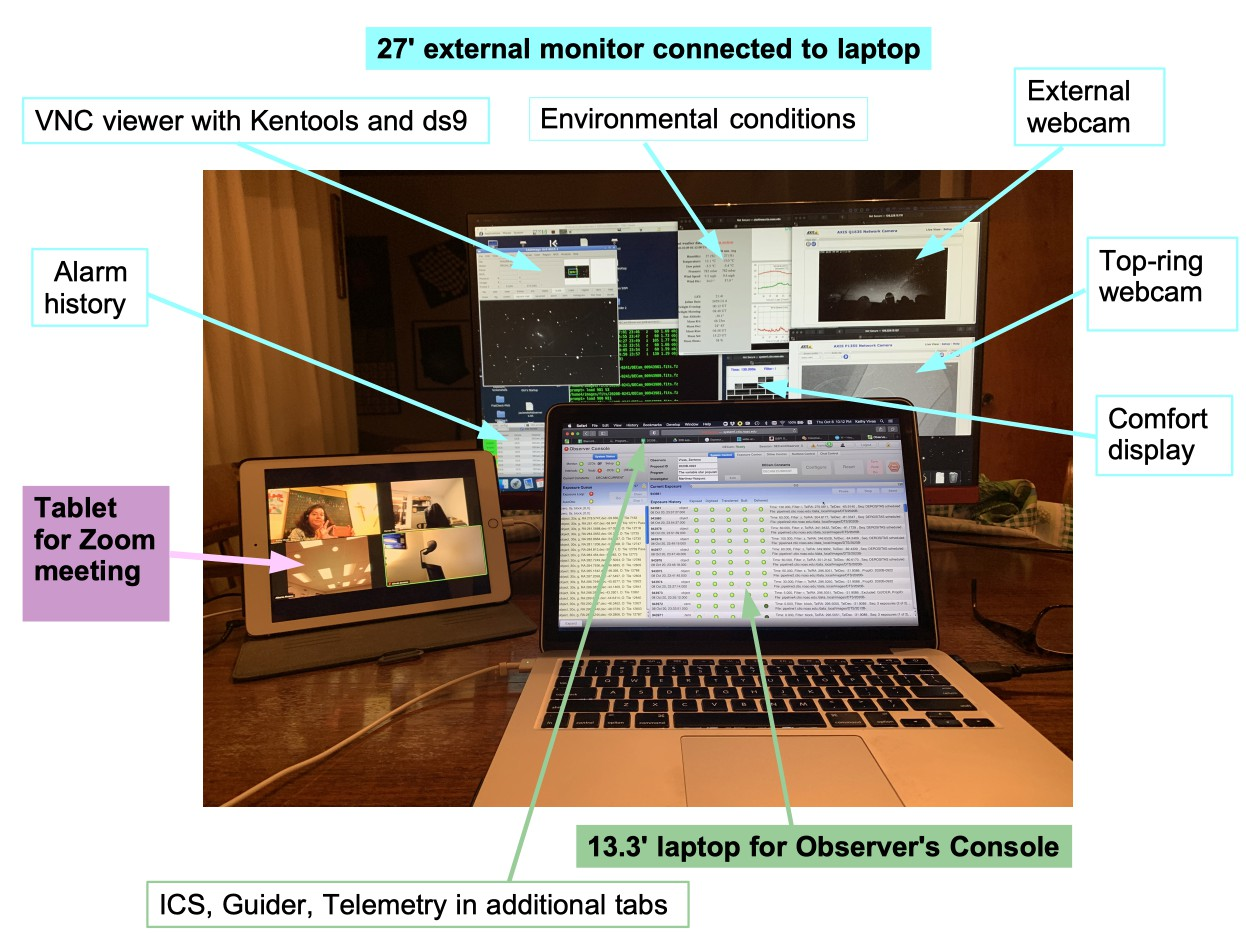Remote Observing at Blanco
Visitor mode has been the standard mode of operation for Blanco in the past years. However, there have been successful experiences of remote observing. Here we describe the requirements and procedures for remote observing with:
- DECam
- COSMOS
----------------------------------------------------------------------------------------------
DECam Requirements:
- The observer should have recent observing experience on-site, at Blanco. Note: Due to the COVID-19 contingency we are waiving this requirement by permission in advance. However, we strongly encourage the PIs to involve experienced observers within the Co-Is of the project and/or within the observer's institution in the planning and execution of your observations.
- Bear in mind that along with the right to access the CTIO network infrastructure comes the responsibility to use it properly and to keep it safe. All remote observers, like on-site observers, must follow the NOIRLab Cybersecurity and Acceptable Use Policy. (Internal Access Only)
- You need a fast and stable internet connection.
- You need between 2 and 6 monitors. There are quite a number of window to monitor during the night. The more screens you have, the more comfortable and efficient your observations will go. It is a bad idea to attempt observing with just your laptop. Not all monitors need to be connected to the same computer.
- You need writing permission in your local computer since observing scripts need to be stored locally in your computer at the remote site.You should be able to modify scripts on real time if needed. Since images will not be transferred to your computer at any moment, there are no requirements on storage space.
- Observations run via browsers, so no special software needs to be installed in your computer. However you will need:
- A VPN Client.
- A browser. We have tried Firefox, Safari and Chrome and all work fine.
- A VNC viewer. There will be no transfering of images to your local computer. Thus, the only way you can check the quality of your images is by examining them from a VNC viewer to the observer2 computer in the Blanco's control room.For GNU/Linux and Mac OSX machines we suggest theReal VNC Viewerclient. We have tested RealVNC to work fine with Ubuntu 16, 18, and 20, and the latest macOS, Catalina 10.15.6. For Windows machines, we suggest either theReal VNC Viewerclient or theUltra VNC Viewerclient.
- A video/audio conferencing system. There is a dedicated Zoom meeting for communication with the telescope operators. If needed, you cal also use Bluejeans and/or Skype. In general it is a good idea to have available more than one option in case one fails. A phone line can also come handy in case there is a disruption of the internet connection. A polycom system is also available.
- Start working with your support astronomer in setting up your remote observing system at least one month in advance your observations. Get in touch by sending an email to decam-help-ctio@noirlab.edu
- Connection tests and/or training sessions may be required, particularly if you have not observed with DECam before.
- Read and get familiar with the DECam User's Guide.
- Prepare your observing scripts ahead of time. Get your support astronomer to check them.
DECam Procedure:
- Important things to remember:
- At all times,the control of Vsub is in the mountain (remote observer cannot turn on/off Vsub).
- Start communication with the mountain about 30 minutes before starting observations. Keep communications open all night.
- The observing scripts have to be in the LOCAL computer. However, it is wise to keep a copy of the scripts in observer2 (~/ExposureScripts/User_scripts/yourPropID/) in case something fails and the operator needs to load an script.
- The Observer Console is the most important GUI. Be sure to have it open at all times and dedicate a full screen to this window.
- Afternoon calibrations (bias/dome flats) are run by the observatory staff. You do not need to connect for this.
- Setup:
- Start the VPN connection to the CTIO network (your support astronomer will provide connection information and passwords well in advance).
- Open the SISPI GUIs page (CTIO VPN access only) and select the following ones (in different windows or tabs): Observer Console, Alarm History, ICS, Guider, and Comfort display.
- Login into the Observer Console (credentials to be supplied by your support astronomer).
- Open environmental and weather tools, including the CTIO environmental webpage (internal access only), the webcams (both external and top-ring one), and start RASICAM by opening a terminal window in your VNC connection to observer2, and typing "rasicam.sh". Notice that the high-rate images from the webcams (refresh automatically every 1 second) may consum a lot of your bandwidth. If that is the case, you may prefer to reload the webpage above as needed to obtain a current image.
- Open a vnc session to observer2.ctio.noao.edu:7. Password will be provided by your support astronomer. This will allow to open a terminal there and run Kentools. The display of images with load/bigload will be relatively quick.
- Open your communication software (Zoom). Connection information will be provided by your support astronomer.
- If you have enough window space, you can also open the Telemetry GUI and the CTIO night report webpage.
- The final setup will depend on each observer's taste and the amount of screens available. If few screens are available you may open several tabs within the same browser window and click on them regularly throughout the night. Below is a suggested setup with 6 monitors:
(Top) Observer's Console, terminal with Kentools, ICS, Alarm history, Guider, Comfort display, telemetry, Skype. (Middle) Rasicam, CTIO external webcam. (Bottom) CTIO environmental page, top-ring webcam.
This is a setup with only 2 monitors (a laptop and an external monitor):
- To request status as observer:
- Notify the telescope operator you will send a request for "observer" status.
- Click on the padlock icon (upper right corner) in Observer Console.
- Confirm login information. Credentials will be provided by your support astronomer.
- Select "observer" status.
- Send request.
- This will pop-up a window in observer1 for authorisation. Wait until telescope operator/observer support approves the request. They won't authorize any request unless they have been informed before
- You can check your status by moving the mouse on top of the Session Info (top right). It should say "Level: observer" (before it was "Level: user").
- You are ready to start observing.
- Start observations:
- Check the System Control info (observers, propid, etc) and change it if needed. This is especially important if taking over during the middle of the night.
- When the Sun is at an altitude of -10 degrees, observations can start
- The telescope operator will first run a couple of biasimages and a pointing image. Once the pointing correction is done, you can start observing by loading and executingyour science scripts.
- At the end of the night:
- Observations need to be over when the Sun is at -10 degrees from the horizon. The altitude of the Sun can be monitored in the CTIO Environmental webpage (internal access only).
- Tell the operator to turn Vsub off and put the block filter.
- Logout from the Observer Console (upper right corner).
- End Zoom (or Bluejeans or Skype) call.
- Fill out and send the CTIO night report (Internal Access Only).
- Observers on the first half: Remember to log in on the CTIO web page as “astronomer” (password will be provided by your DECam science support). Create the night report (here: http://www.ctio.noirlab.edu/noao/node/add/night-report) and fill it with the information required before the midpoint of the night. Remember pressing "Save and Edit" when you finish your observations in order to save your last changes.
- Observers on the second half: The night report has already been created in the first half of the night, you do not need to create a new one. Please go to the next webpage: http://www.ctio.noirlab.edu/noao/content/enr-ctio-blanco-4-m-YYYY-MM-DD (YYYY-MM-DD is the date of the observing night), click in "Edit", add the information of your program by clicking "Add another program" and also fill the weather conditions of your part of the night. At the end of your observations, please click the button "Finished filling out the night report? Then click send the Night Report email" to send us the report.
- Observers on full night: Create the night report (see the instructions of the item "Observers on thefirst half")and fill it before the end of the night. Remember that by pressing "Save and Edit" you will only save you current information. To send the report at the end of the night press the button "Finished filling out the night report? Then click send the Night Report email".
- If it is your last night, fill out the CTIO End of Run Report (Internal Access Only).
- Disconnect from the CTIO VPN.
-----------------------------------------------------------------------------
COSMOS Requirements:
- The observer should have recent observing experience on-site, at Blanco. Note: Due to the COVID-19 contingency we are waiving this requirement by permission in advance. However, we strongly encourage the PIs to involve experienced observers within the Co-Is of the project and/or within the observer's institution in the planning and execution of your observations.
- Bear in mind that along with the right to access the CTIO network infrastructure comes the responsibility to use it properly and to keep it safe. All remote observers, like on-site observers, must follow the NOIRLab Cybersecurity and Acceptable Use Policy.
- You need a fast and stable internet connection.
- You need between 2 and 4 monitors. COSMOS observations are taken via 2 VNC servers; one is used to control the instrument and the other is used for target acquisition. Both of these servers have a default geometry of 3800x1024 (i.e., 2 monitors). The more screens you have, the more comfortable and efficient your observations will go. It is a bad idea to attempt observing with just your laptop. Not all monitors need to be connected to the same computer.
- Observations run via VNC viewers. The following software needs to be installed in your computer:
- A VPN client.
- A VNC client.
- A video/audio conferencing system. There is a dedicated Zoom meeting for communication with the telescope operators. If needed, you cal also use Bluejeans and/or Skype. In general it is a good idea to have available more than one option in case one fails. A phone line can also come handy in case there is a disruption of the internet connection. A polycom system is also available.
- Start working with your suppor astronomer in setting up your remote observing system at least one month in advance your observations. Get in touch by sending an email to sean.points@noirlab.edu
- Connection tests and/or training sessions may be required, particularly if you have not observed with DECam before.
- Read and get familiar with the COSMOS Startup Guide and COSMOS Observing Manual. Additional information can be found on the COSMOS webpage.
COSMOS Procedure:
- Afternoon calibrations:
- Start the VPN connection to the CTIO network (your support astronomer will provide connection information and passwords well in advance).
- Start communication with the instrument support scientist and the mountain in the afternoon to take calibrations.
- Start the VNC viewers in your local computer for instrument control and object acquisition.
- Start the observing software if necessary.
- Perform a focus sequence of the spectrograph optics as described in the COSMOS Observing Manual.
- Take calibrations.
- Night-time observations:
- Re-establish VPN connection to the CTIO network and communication with the support scientist and mountain.
- As described in the COSMOS Observing Manual, perform the telescope zero-point and telescope focus.
- Start observing your science targets.
- At the end of the night:
- Shutdown observing software.
- Fill out and send the CTIO night report (Internal Access Only). If it is your last night, fill out the CTIO End of Run Report (Internal Access Only). The telescope operators can help, if needed.
- End Zoom (or Bluejeans or Skype) call.
- Disconnect from the CTIO VPN.
Updated on May 23, 2022, 11:13 am