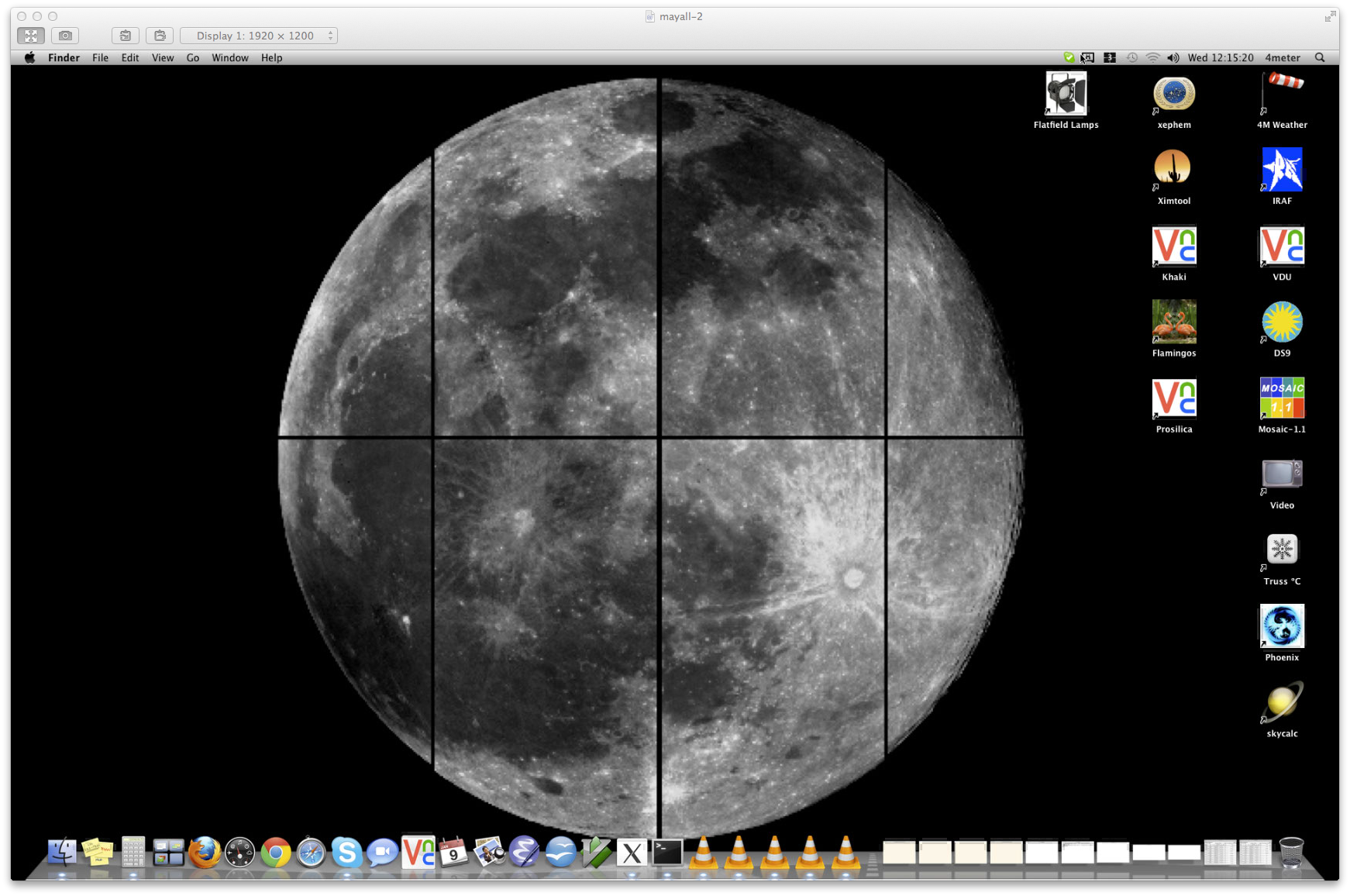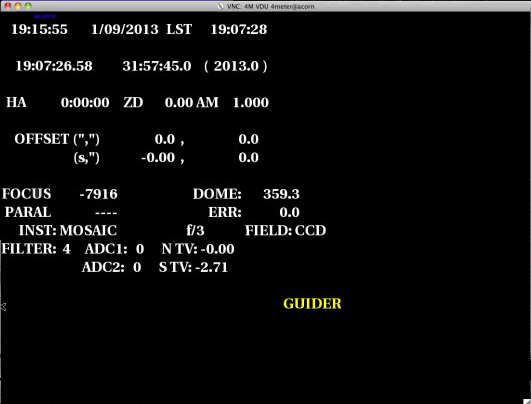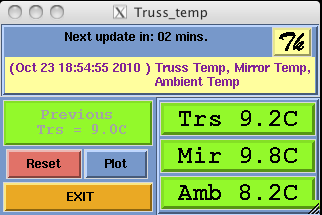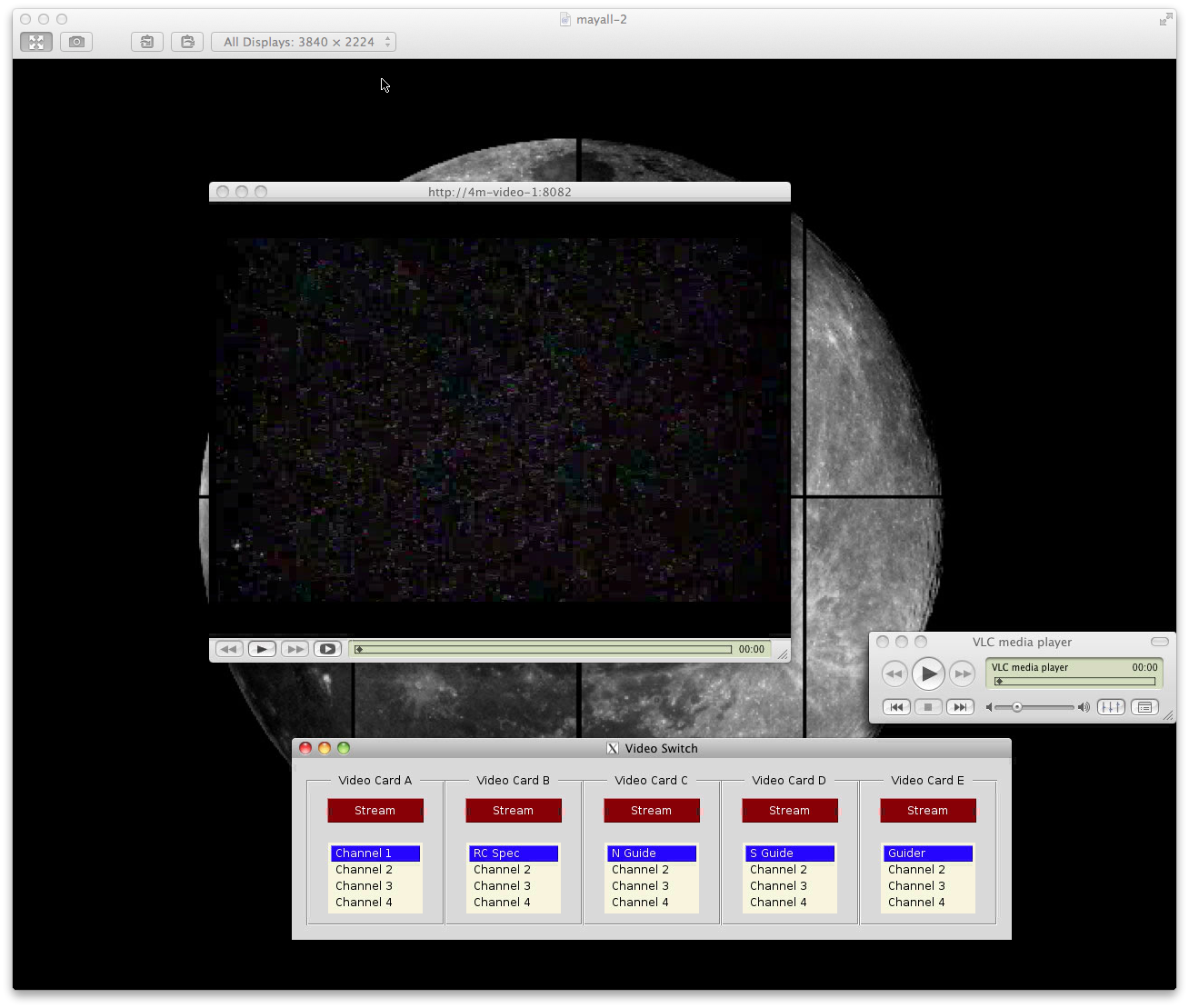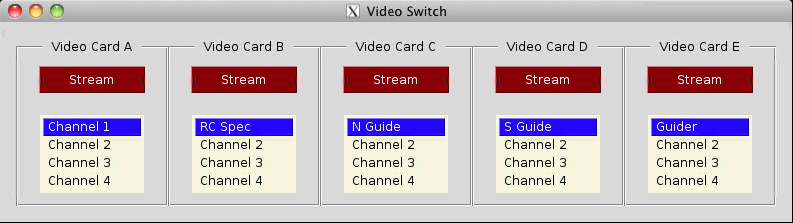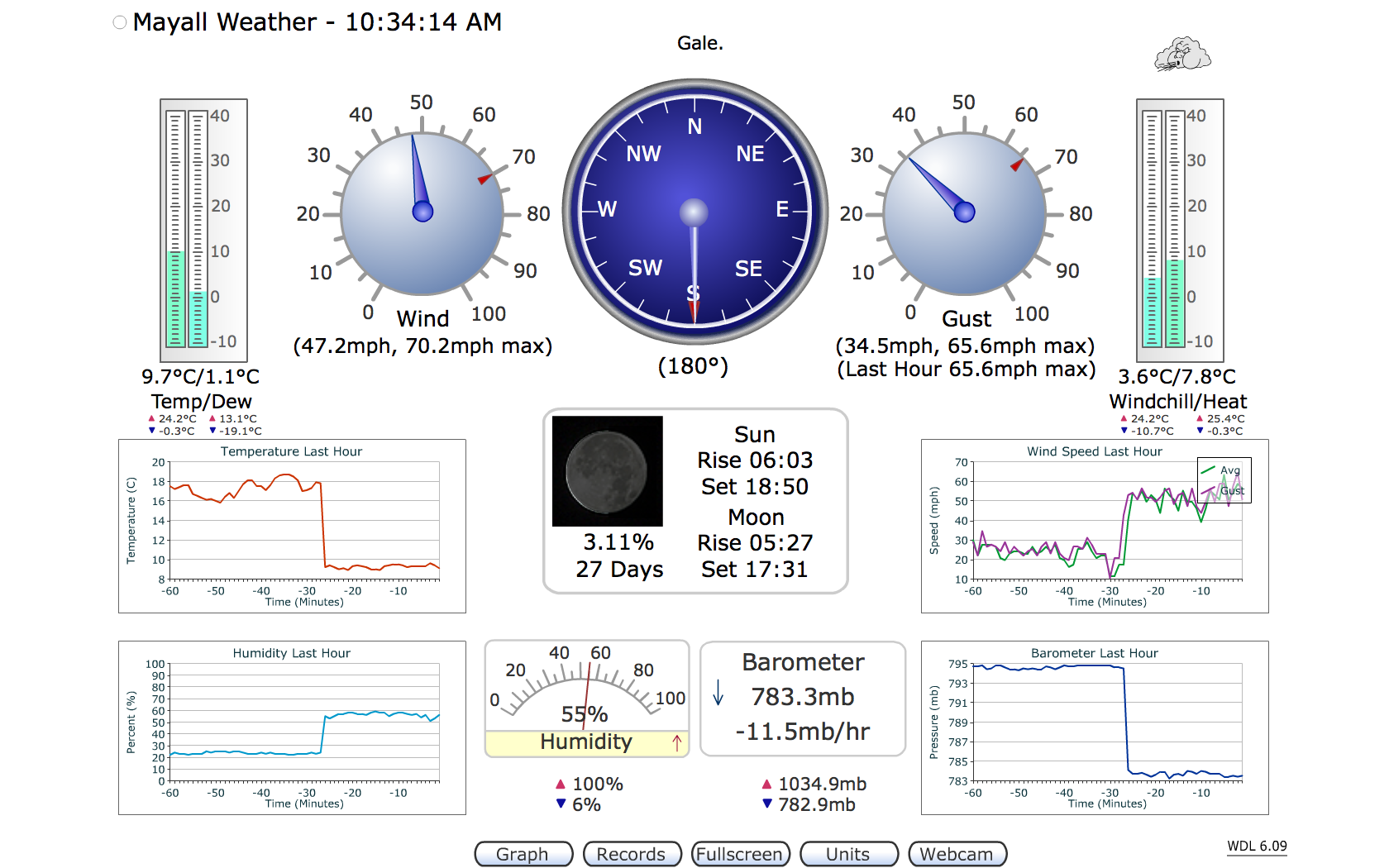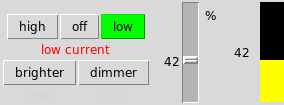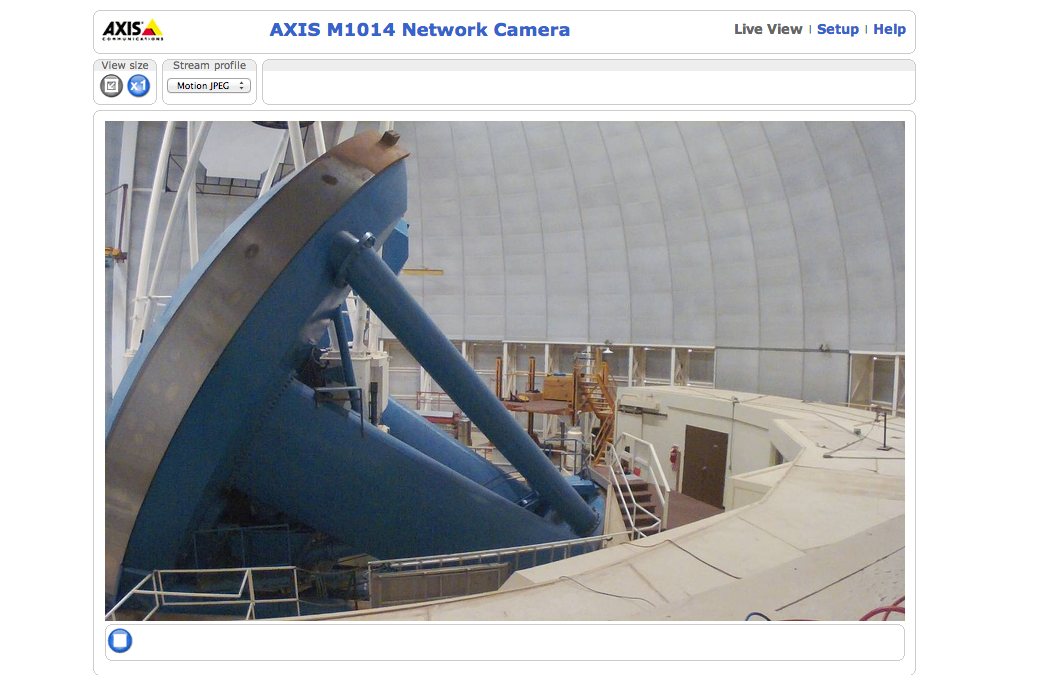Remote Observing Information
Remote Observing Policies
- Remote observers must have had at least one prior on-site observing run with the instrument they wish to use during remote observing within the last 2 years.
- Remote observing must be identified on the Observing Run Preparation Form, which is due 6 weeks prior to the start of a run.
- Only 1 IP address per night per run will be allowed.
- KPNO recommends remote observing through a VNC or through MAC OSX Screen Sharing and does not support other desktop sharing utilities.
- Observers are required to use Skype to connect with the OA on site.
- Observers must understand and acknowledge the risk of remote observing - if the link to the mountain is down they will be unable to observe and may lose observing time. Observatory staff are not obligated to obtain data for the remote observer in such an event unless previous arrangements have been made.
- Observatory personnel have the right to terminate any remote connection in the event of a potential security breach or misuse.
- Observers must supply a telephone number to the OA in case of emergencies or difficulties with network communications.
- For large remote programs, all object coordinates should be entered into a cache at least 1 week prior to the observing run.
Logging in to the Remote Observing Computers
Note: If you plan to observe remotely please review the observing policies on remote observing above.
Running a Test
Presumably you are an observer wanting to observe remotely, and you meet the qualifications laid out in the remote observing policies above. If you have never observed remotely from your desired location (or your IP address has changed) we'll want to run a test to make sure you are able to successfully connect to the 4meter computers. This test must occur at least 2 weeks prior to your observing run. Contact your support staff person to set this up.
WHAT'S MY IP ADDRESS??
The first thing you'll need to do is to determine your IP address so that we can allow that IP address through the firewalls. The easiest way to determine this is to enter "my IP address" into Google - it will spit out what it sees as your IP address. This is what you need to pass along to the support staff. Note that if you are using a DNS to dynamically set your IP address your IP address might change again before your run - you'll need to be sure if it does that you alert your support staff of the change (most dynamically assigned IP addresses remain constant for a few weeks).
Once you know your IP address you'll need to setup a time to test the connection between your computer and the computers at KPNO. Contact your support staff to arrange a test well in advance of your run (2 weeks prior).
How to Login
We can only support remote observations from a Mac or Linux system (unfortunately we cannot support the Windows environment). The procedure is slightly different depending on which type of system you are using.
LINUX:
You need some sort of VNC viewer program - either RealVNC or TightVNC, both are free. Here's how you connect:
To login to the 4meter:
- In a terminal issue the following command:
% ssh -L 10000:ssh-4m.kpno.noao.edu:5900 4meter@ssh-4m.kpno.noao.eduProvide the observer password. You should now be logged into mayall-2 as observer, and port 5900 of mayall-2, which is for Screen Sharing (VNC), should be connected to port 10000 of your own machine. You should minimize the terminal window as a precaution so you don't exit the session by accident.
- Use a VNC viewer set to 24bit colors.
- If using RealVNC type:
vncviewer -FullColor localhost:10000. - If using TightVNC type:
vncviewer -depth 32 localhost:10000.
You should now be logged in to the 4meter (on the mayall-2 computer).
- If using RealVNC type:
Mac OSX:
With a Mac it's a bit simpler to login.
To login to the 4meter:
- In a terminal issue the following command:
% ssh -L 10000:ssh-4m.kpno.noao.edu:5900 4meter@ssh-4m.kpno.noao.edu
You will need to enter a password. If you don't know it, contact Heidi Schweiker (heidis at noao.edu).
- In Safari (it is important that it is Safari and not another browser), type:
vnc://localhost:10000
The login name is "4meter" and pass is the same as for the ssh command above.This will launch your Screen Sharing program. It's recommended that once the Screen Sharing program is launched you use the option to "Keep In Dock" so it's easy to launch next time.
Compared to a VNC viewer, Screen Share is more responsive because it has an "Adaptive Quality" option (under the "View" menu), which is turned on by default. Also, it has a "Scaling" feature that lets you see the whole remote desktop on your screen; moreover, you can easily view any of mayall-2's desktops (i.e., one desktop at a time), which, combined with scaling, allows for a very effective interaction if you are on a laptop or a small monitor.
You should now be logged in to the 4meter (on the mayall-2 computer) and the desktop should look similar to the below image.
Launching the Necessary Programs
To access an instrument, double-click on the corresponding icon on the desktop. This will either launch the necessary programs or bring up a menu where you can launch the programs individually.
A couple of other tools on the desktop may be useful during your remote run - the "VDU", "Truss °C", "Video", "4m Weather" and "Flatfield Lamps" icons.
The VDU icon will launch a program that displays current telescope information such as LST, UT, HA, Dec, airmass, etc.
The Truss °C icon will launch a program that displays and tracks the telescope truss temperature.
The Video icon will launch a widget that allows one to view different video feeds.
To change which feed you are viewing simply click the "Stream" button above the desired feed on the Video Switch GUI.
The 4m Weather icon will launch a program that displays local weather information such as temperature, humidity, wind speed and direction, etc. This can also be launched by pointing your browser to http://4m-weather.kpno.noao.edu (only accessible from within the NSF's NOIRLab network).
The Flatfield Lamp icon will launch the GUI used for controlling the flatfield lamps in the dome. Here you will be able to select the dome flat lamps and change the intensity. You must coordinate with an OA or observatory support staff before attempting to take dome flats.
Another useful resource for remote observing is a camera placed in the dome (VPN needed). This camera, located on top of the control room roof, is a good tool for verifying the alignment of the telescope and white spot when taking dome flats. To launch this, point your file browser to http://4m-webcam-1.kpno.noao.edu (only accessible from within the NSF's NOIRLab network).
Accessing Your Data
The computers Khaki, mosaic1-4m and newfirm-4m are all NFS mounted onto the Mac mini computer mayall-2, making your data easily accessible from the Mac. From an xterm window on mayall-2 change directories (cd) to /data. There you will see the directories 'khaki' (RCSpec or Echelle data), 'mosaic1-4m' (Mosaic data), 'kosmos-4m' (KOSMOS data), and 'newfirm-4m' (NEWFIRM data). Change paths into the appropriate directory and then into your working directory.
- For RCSpec or Echelle: cd /data/khaki
- For Mosaic: cd /data/mosaic1-4m
- For NEWFIRM: cd /data/newfirm-4m
- For KOSMOS: cd /data/kosmos-4m
If you'd like to rsync your data use the following command:
rsync 4meter@ssh-4m.kpno.noao.edu:[your data directory] [your local directory]
Replace [your data directory] with one of the directory paths above (dependent on instrument used). Replace [your local directory] with the directory on your local machine where you want the data to be deposited. For example, if using KOSMOS and you would like all fits files placed in your current working directory you would type:
rsync 4meter@ssh-4m.kpno.noao.edu:/data/kosmos-4m/*.fits .
Questions? Contact Heidi Schweiker (heidis at noao.edu).
Updated on April 22, 2024, 10:16 am